Na´Vi von Avatar erstellen
© Bohne 21.12.12

|
Diesen Pfeil kannst du dir zur besseren Orientierung mitnehmen. |
Dieses Tutorial stammt allein aus meiner eigenen Handschrift
Es darf ohne meine Zustimmung weder kopiert noch auf anderen Seiten
zum Download angeboten werden. Die von mir verwendeten
Materialien stammen aus Tubentauschgruppen.
Das © Copyright liegt allein bei den jeweiligen Herstellern.
Das Tutorial wurde mit Photoshop CS6 geschrieben, es sollte jedoch auch mit allen anderen Versionen leicht nach zuarbeiten sein
Ein Na´Vi aus Avatar erstellen erstellen
hier ist meine Inspiration
http://germany.quantel.co.uk/2009/12/quantels-pablo-ermoglichte-di-post-von-camerons-%E2%80%9Eavatar%E2%80%9C/
Benötigtes Material
Ein Foto oder Poser mit dem Gesicht einer Person
ich habe mir meine mit DAZ gerendert, welches du gerne benutzen darfst.

öffne dein Bild in Photoschop
1) als erstes müssen wir eine Auswahl, in der nur die Haut
ausgewählt wird, erstellen. Dazu stellen wir den Maskier-Modus ein
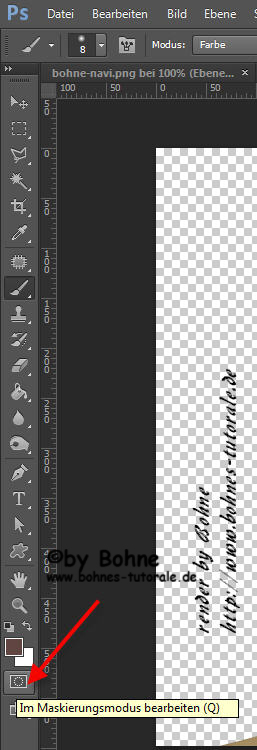
und stelle die Vordergrundfarbe auf Schwarz
2) jetzt male alles mit schwarz was ausgewählt werden soll (nicht erschrecken wenn du mit rot malst)
Ich habe erst mal alles zu gemalt und male jetzt mit weiß was nicht umgefärbt werden soll,
dass sind die Augen und der Mund

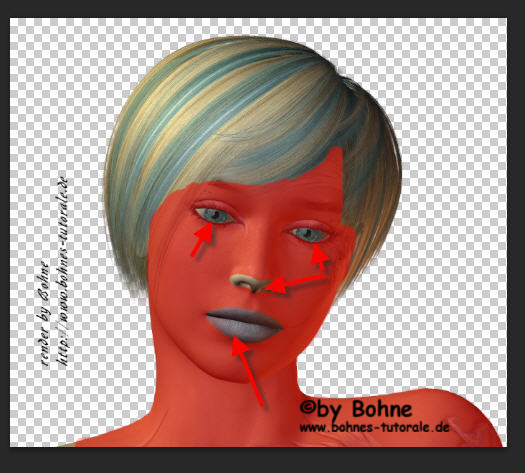
wenn man sich das Bild von den Na´Vis anschaut sieht man, dass auch die Nasen nicht durchgehend blau sind.
3) wenn alles fertig gemalt ist, klicke wieder das Symbol „in Maskiermodus bearbeiten“
Um die Auswahl auf zurufen
4) Auswahl umkehren mit Umschalt+Strg+I und mit Strg+U den Farbton/Sättigung - Modus aufrufen
und stelle folgendes ein
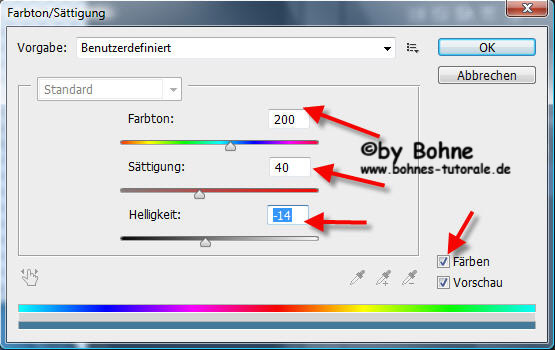
5) so nun kommen die Augen an der Reihen, dazu den Filter Verflüssigen aufrufen
Hier werden zum einen die Augen weiter gemacht, dass machst du mit dem Verschiebe-Werkzeug

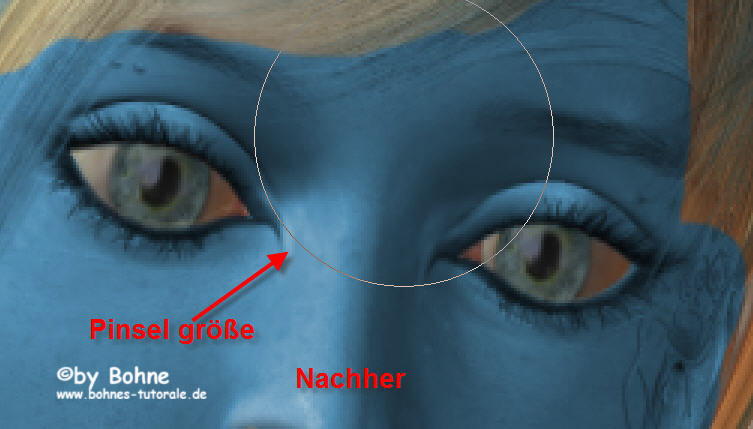
7) nun werden die Augen noch eingefärbt, dazu wieder im Maskier-Modus wechseln
und die Augen auswählen

8) klick wieder das Maskier-Modus Symbol und Auswahl umkehren mit Umschalt+Strg+I und mit Strg+U den Farbton/Sättigung - Modus Aufrufen und stelle folgendes ein
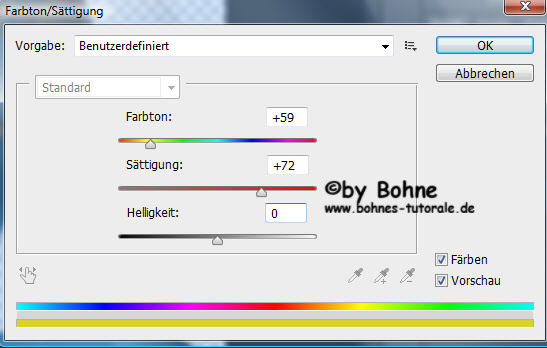
9) Auswahl bestehen lassen und neue Ebene erstellen und diese mit Weiß füllen
10) Filter-> Weichzeichnungsfilter -> Gaußscher Weichzeichner Radius 3 Pixel
und den Ebenenmodus auf Ineinanderkopieren stellen.
Wenn es noch nicht wirkt dupliziere die Ebene nochmal mit Strg+J
11) so nun kommt noch die Nase,
aktiviere das Polygone Lasso-Werkzeug und ziehe eine Auswahl um die Nase auf

12) Mit Strg+J auf eine neue Ebene kopieren
13) Bearbeiten-> Formgitter


(bei PS Versionen die das Formgitter nicht haben, gehen über Bearbeiten-> Transformieren-> Verkrümmen)
Fixiere erst mal einige Stellen damit du die Nase nicht verziehst

14) zieh nun über das Formgitter die Nase in die Breite

So sollte dein Blatt nun aussehen
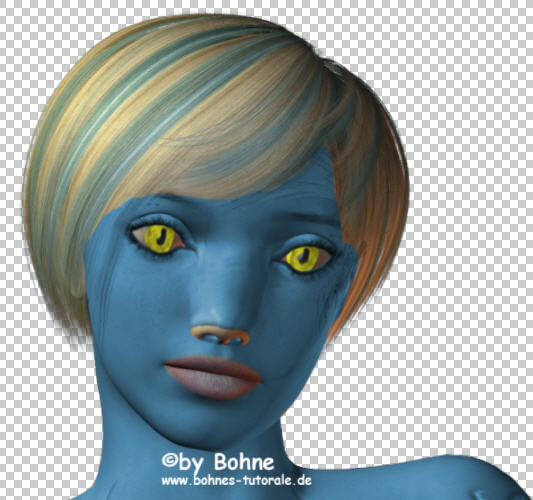
15) Aktiviere jetzt das Nachbelichter-Werkzeug und zeichne die Nase nochmal am Rand nach
16) stelle die Pinselgröße höher und male die Zeichnung ein
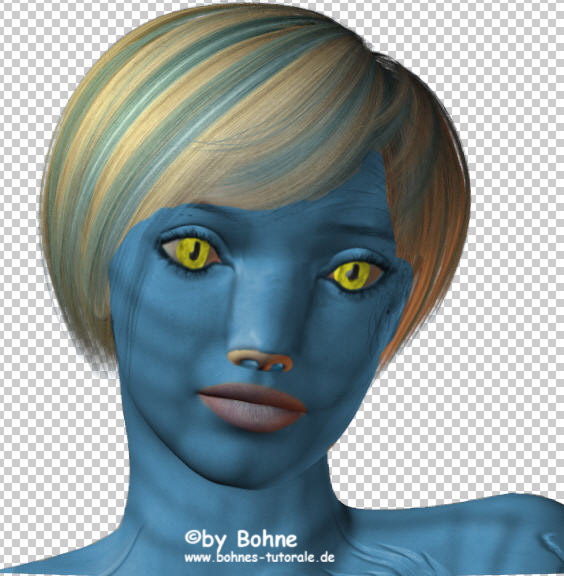
17) zum Schluss noch die weißen Punkte.
Stelle die Vordergrundfarbe auf weiß und klicke mit einer Pinselspitze von 2-3 Pixel
ins Gesicht
noch als jpg oder png speichern und fertig bist du.
Ich hoffe es hat Dir Spaß gemacht !!
Dieses Tutorial ist hier registriert


hier weitere Varianten |