Rahmen Cebarre
©Bohne 10.07.2008
Überarbeitet am 09.09.2014

|
Diesen Pfeil kannst du dir zur besseren Orientierung mitnehmen. |
Dieses Tut ist eine Photoshop Übersetzung von Xenas PSP Tutorial Lindeneg
Das Original finest Du hier

Einen kleinen Tipp zuvor: mit einem Doppelklick auf das Hand-Werkzeug
wird euch die Darstellung eures Bildes so gezeigt, dass ihr
alles sehen könnt, hilfreich immer dann wenn ihr das Bild
heranzoomen müsst um einen Pixel zu aktivieren.
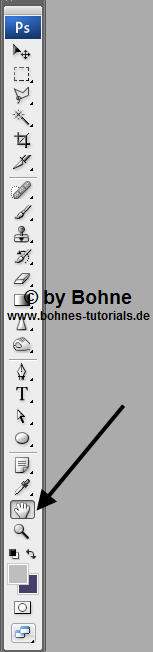
als erstes ladet euch dieses Muster runter und öffnet es in Photoshop.

jetzt über Bearbeiten-> Muster festlegen das Muster in PS integrieren.
Wir brauchen nun folgende Filter
ScreenWorks -> Close Knit
Factory Gallery C-> Flutewaves
Andrew' s Filter 8-> Tow The Line
die, wenn ihr euch den Unlimited 2 installierst und die Filter importiert habt,
alle in diesem zu finden sind
01) Öffenet ein schönes Bild welches ihr verwenden wollt
und sucht euch eine helle Vordergrundfarbe
und eine dunkle Hintergrundfarbe.
Macht Euch einen Verlauf wie ich daraus

02) Über Bild-> Bildgröße die längste Seite auf 550 Pixel verkleinern
und aus der Hintergrundebene, durch doppelklick in der Ebenenpalette,
eine Ebene 0 machen
03) Ebenenstil hinzufügen -> Schein nach innen
mit folgenden Einstellungen

Ebene -> Auf Hintergrundebene Reduzieren
04) Bild -> Arbeitsfläche -> Erweitern um 2 Pixel in Schwarz
Bild-> Arbeitsfläche -> Erweitern um 10 Pixel in deine helle Farbe,
Aktiviere den Rang mit dem Zauberszab-Werkzeug,
neue Ebene erstellen und mit dem Verlaufs-Werkzeug
einen Rautenverlauf von der Mitte aus
nach rechts über das Bild hinaus auf ziehen.
Achtet darauf das die helle Farbe an allen 4 Seiten zusehen ist

05) Filter -> ScreenWorks -> Close Knit
Ebenenstil hinzufügen ->-> Abgeflachte Kanten und Relief mit folgenden Werten

klicke auf neuer Stil und speichere den Stil als Stil1
Mit Strg+E auf eine Ebene reduzieren
und mit Strg+D die Auswahl aufheben.
06) Bild-> Arbeitsfläche -> Erweitern um 2 Pixel in Schwarz
Bild -> Arbeitsfläche -> Erweitern um 40 Pixel in deiner hellen Farbe.
mit dem Zauberstab-Werkzeug den Rand aktivieren
und mit dem Verlaufs-Werkzeug von der Mitte aus im rechten Winkel
über die Arbeitsfläche hinaus den Verlauf aufziehen

achtet darauf das die helle Farbe an allen 4 Seiten zusehen ist
Filter -> Filter Factory Gallery C -> Flutewaves mit folgenden Werten

Auswahl -> Auswahl verändern -> Verkleinern um 5 Pixel
neue Ebene und mit Umschalt+F5 die Fläche mit deiner dunklen Farbe füllen
und die Auswahl aufheben
Über Strg+F den Filter Filter Factory Gallery C Flutewaves erneut anwenden
Mit Strg+E auf eine Ebene reduzieren
07) Bild-> Arbeitsfläche 2 Pixel in Schwarz
Bild-> Arbeitsfläche 10 Pixel in deiner hellen Farbe
mit dem Zauberstab den Rand aktivieren
und neue Ebene erstellen und mit dem Rautenverlauf von der Mitte aus
nach rechts über das Bild hinaus auf ziehen.
Filter -> ScreenWorks -> Close Knit
Sile -> Stil 1

mit Strg+E auf eine Ebene reduzieren
08) Bild-> Arbeitsfläche 2 Pixel in Schwarz
Bild-> Arbeitsfläche -> Erweitern um 60 Pixel in deiner hellen Farbe,
mit dem Zauberstab den Rand aktivieren, neue Ebene
und mit dem Verlauf wie grade füllen
Filter -> Andrew' s Filter 8 -> Tow The Line
mit folgenden Werten

nun wieder Ebeneneffekt hinzufügen mit diesen Werten

mit Str+E auf eine Ebene reduzieren
und mit Strg+D die Auswahl aufheben
09) Bild-> Arbeitsfläche -> Erweitern um 2 Pixel in Schwarz
Bild-> Arbeitsfläche -> Erweitern um 10 Pixel in deine helle Farbe
mit dem Zauberstab den Randaktivieren
neue Ebene erstellen und mit dem Verlauf wie grade füllen
Filter -> ScreenWorks -> Close Knit
Stile -> Stil 1
mit Strg+E auf eine Ebene redurieren
10) Bild-> Arbeitsfläche -> Erweitern um 2 Pixel in Schwarz
Bild-> Arbeitsfläche -> Erweitern um 80 Pixel in deiner hellen Farbe
mit dem Zauberstab den Rand aktivieren
neue Ebene erstellen und mit dem Verlauf wie grade füllen
Ebenenstil hinzufügen -> Musterüberlagerung
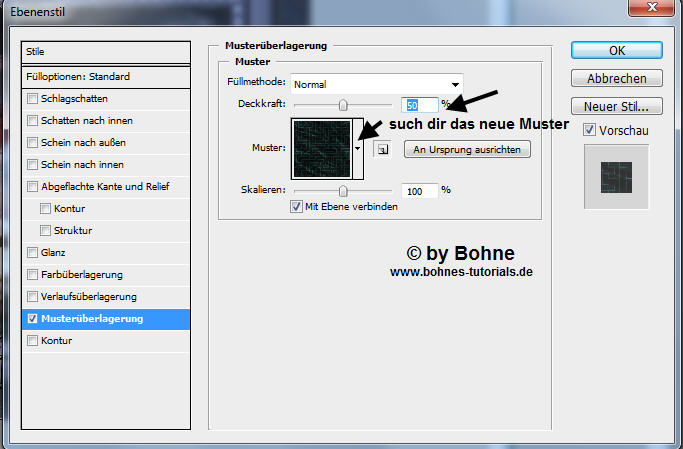
mit Srg+E auf eine Ebene reduzieren
Filter -> Scharfzeichnungsfilter -> Selektiver Scharfzeicher

neue Ebene erstellen und wieder mit unseren Verlauf füllen
Ebenenstil hinzufügen -> Abgeflachte Kante und Relief

stelle die Fläche auf 50%

Auswahl aufheben und mit Strg+E auf eine Ebene redurieren
11) Bild-> Arbeitsfläche -> Erweitern um 2 Pixel in Schwarz
Bild-> Arbeitsfläche -> Erweitern um 10 Pixel in deine helle Farbe
mit dem Zauberstab den Randaktivieren
neue Ebene erstellen und mit dem Verlauf wie grade füllen
Filter -> ScreenWorks -> Close Knit
Stile -> Stil 1
mit Strg+E auf eine Ebene redurieren
Bild-> Arbeitsfläche -> Erweitern um 2 Pixel in Schwarz
Setzte nun Wasserzeichen und Copyrights und einen schönen
Corner drauf
Datei-> speichern unter-> als jpg abspeichern.
Ferig bist du!!
Ich hoffe es hat Dir Spaß gemacht !!
Dieses Tutorial ist hier registriert

und hier


hier weitere Varianten
erstellt von mir mit PSP

erstellt von meiner Schwester Xena

erstellt von mir

erstellt von meine Testerin Ingrid

erstellt von Paula

erstellt von meiner Schülerin Wings

erstellt von meine Schülerin Blacklady

erstellt von meine Schülerin GiniP

erstellt von meinem Tester apole

|